안녕하세요.
컴퓨터쟁이 오동동입니다.

저는 앱등이 입니다.....
맥북, 아이패드, 애플워치, 아이폰
모든 걸 다 사용하고 있거든요.
애플을 좋아하는 이유는 사실 한가지에요.
자체 OS를 개발하는 회사이기 때문에 애플의 모든 제품들 간의 연동이 매우 간편하다는 거죠.
회사에서는 구글 캘린더를 사용해서 일정을 공유를 해주는데요.
이걸 아이폰, 맥북 등 애플 제품에서 보기가 귀찮더라고요.
구글캘린더를 깔아서 사용하자니 캘린더 두개를 쓰는것도 불편하고요.
그래서 아이폰 캘린더와 구글 캘린더를 연동해서 쓰고 있는데, 그 방법을 공유드리려고 해요.
윈도우 노트북과 아이폰을 사용하셔도 연동이 되는 꿀팁!!! 시작합니다.

한단계씩 따라하시면 쉽게 연동이 가능하니까. 놓치지 말고 따라와주세요.
(마지막 단계까지 하셔야 자동으로 연동이 됩니다!)
1. 아이폰 설정에서 캘린더로 이동
첫번째 단계는 아이폰에 Gmail 계정을 연동해야 합니다.
아이폰에서 이런 기능이 있다는게 신기하죠?
아이폰 설정으로 이동하셔서 캘린더를 선택해주세요.
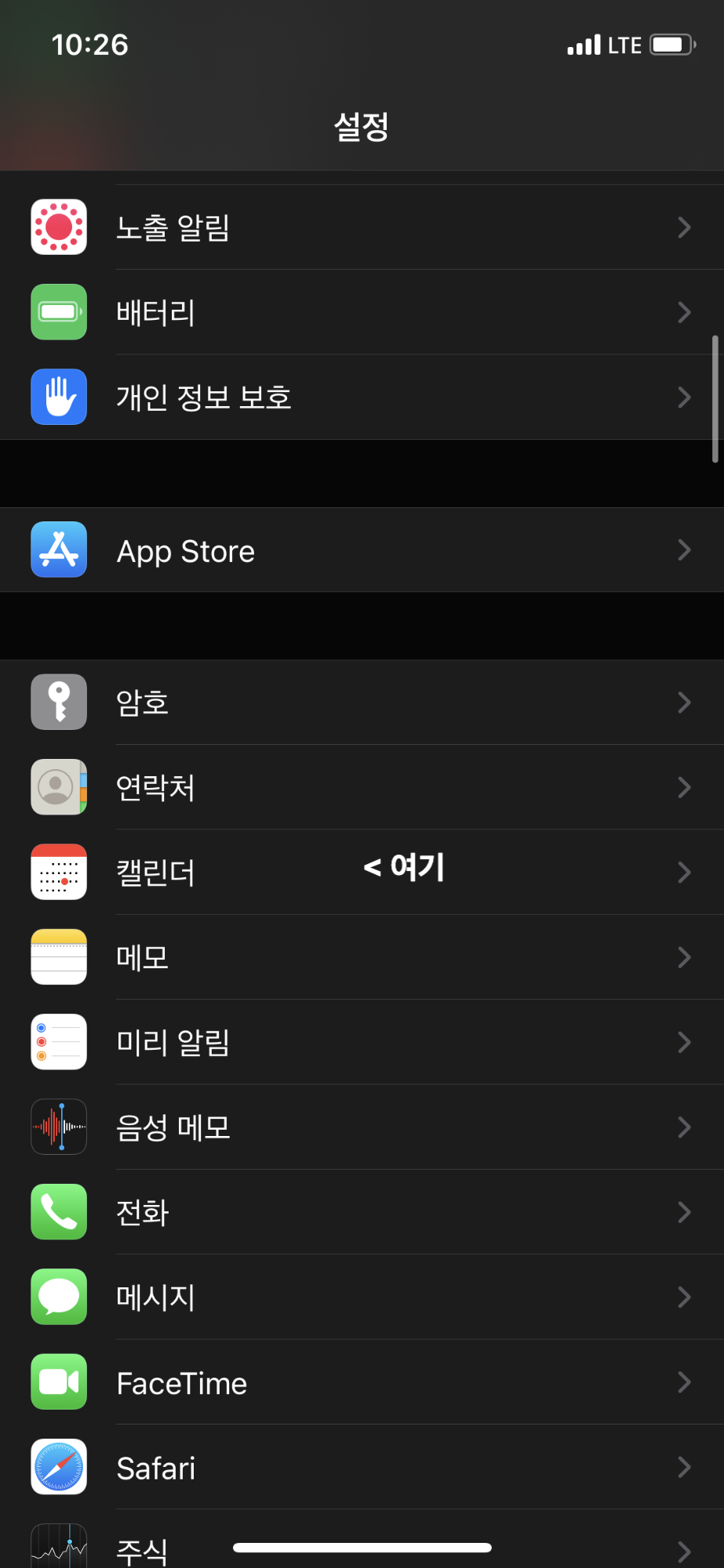
2. 캘린더 계정 추가
다음은 캘린더에 계정을 추가해줘야 합니다.
1번을 따라 하셨으면 아래 화면으로 이동이 되었을 텐데요. 여기서 계정 버튼을 눌러주세요.
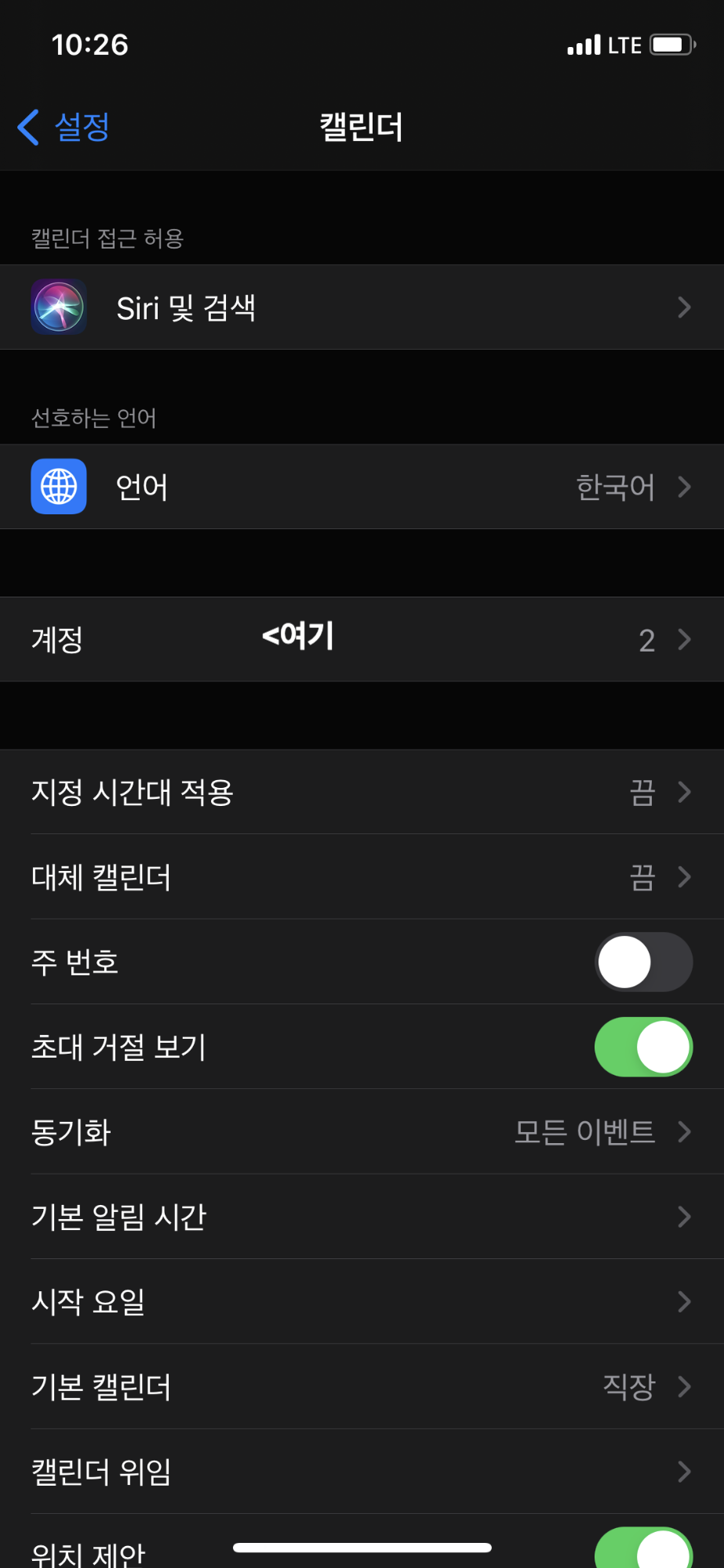
3. 계정 추가 버튼을 눌러서 Google 계정 추가
계정을 누르면 계정추가 버튼이 보이시나요?
아래 사진에 보이는 계정 추가 버튼을 눌러주세요.
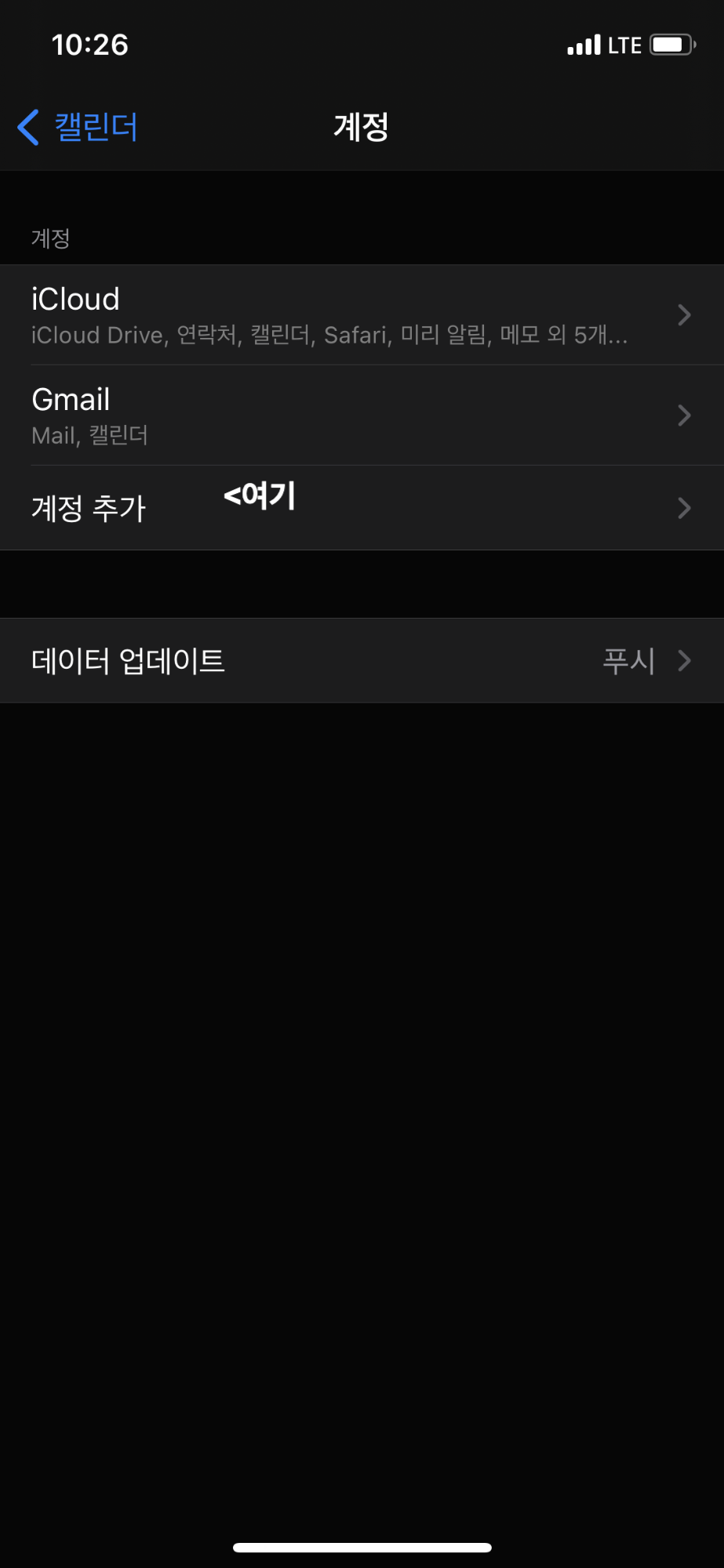
계정 추가 버튼을 누르면 아래와 같이 연동이 가능한 플랫폼들이 많이 보일거에요.
여기서 Google을 선택하고, gmail 연동을 해줍니다.
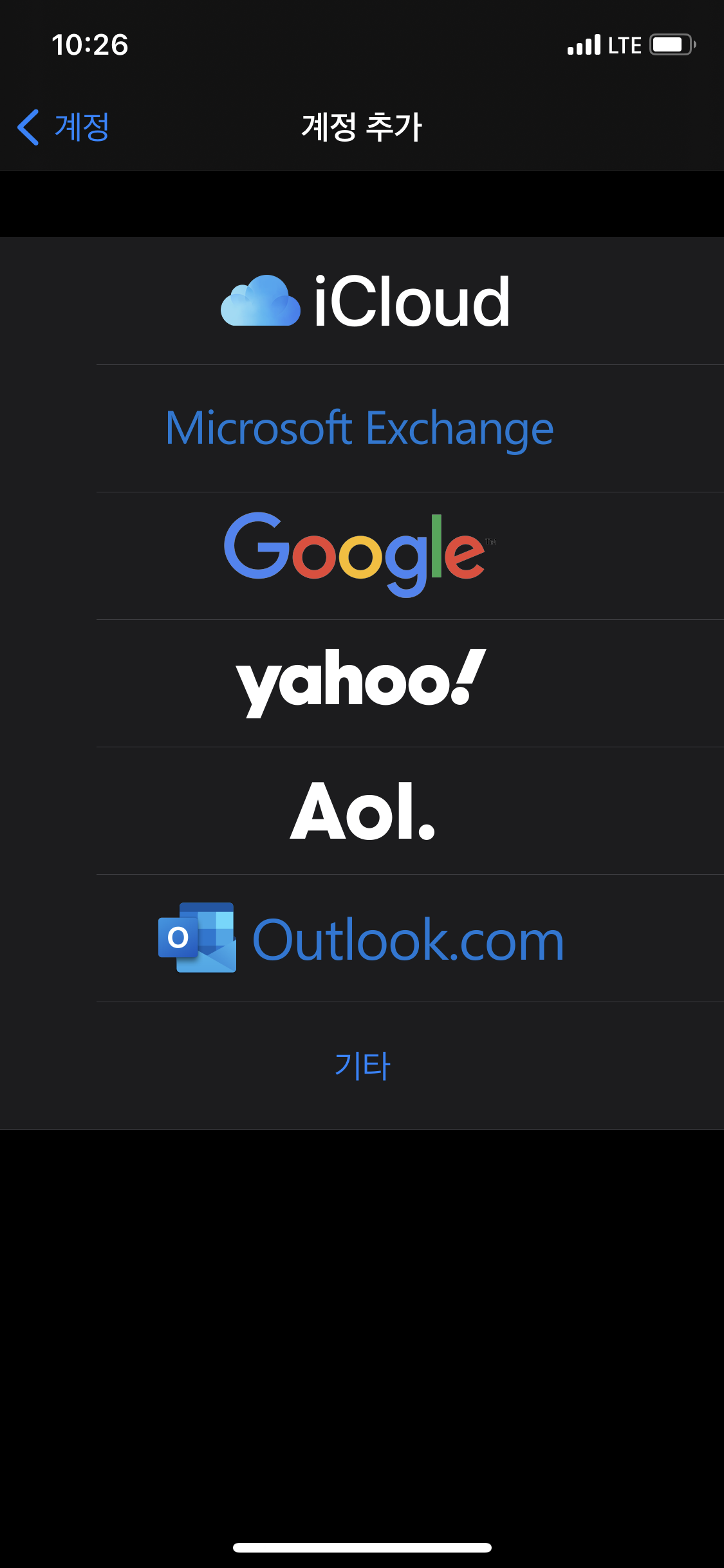
4. Gamil 계정에 캘린더 사용 권한 설정
그 다음 단계는 권한 설정이에요.
Google 계정을 등록을 했지만 아직 저희의 Google 계정은 아이폰 캘린더를 사용할 권한이 없어요.
Google 계정이 아이폰 캘린더를 사용 할 수 있도록 해줘야 연동이 가능합니다.
3번에서 첫번째 사진에 보이는 화면으로 돌아가볼게요.
저는 이미 캘린더 권한이 들어가있는데요, 이 화면에서 보이는 Gmail 을 눌러서 들어가주세요.
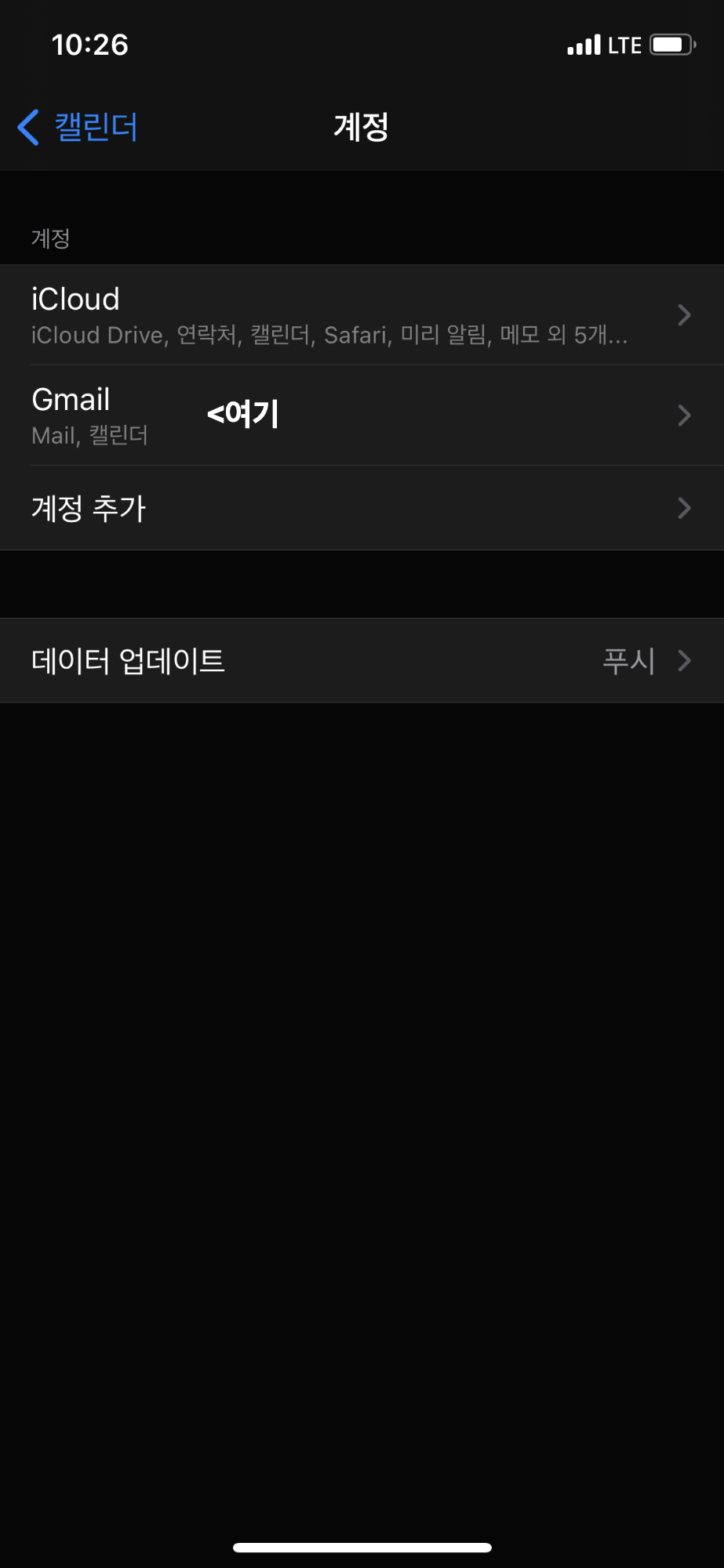
그 다음에 캘린더 옆에 있는 스위치를 눌러서 초록색으로 바꿔주세요.
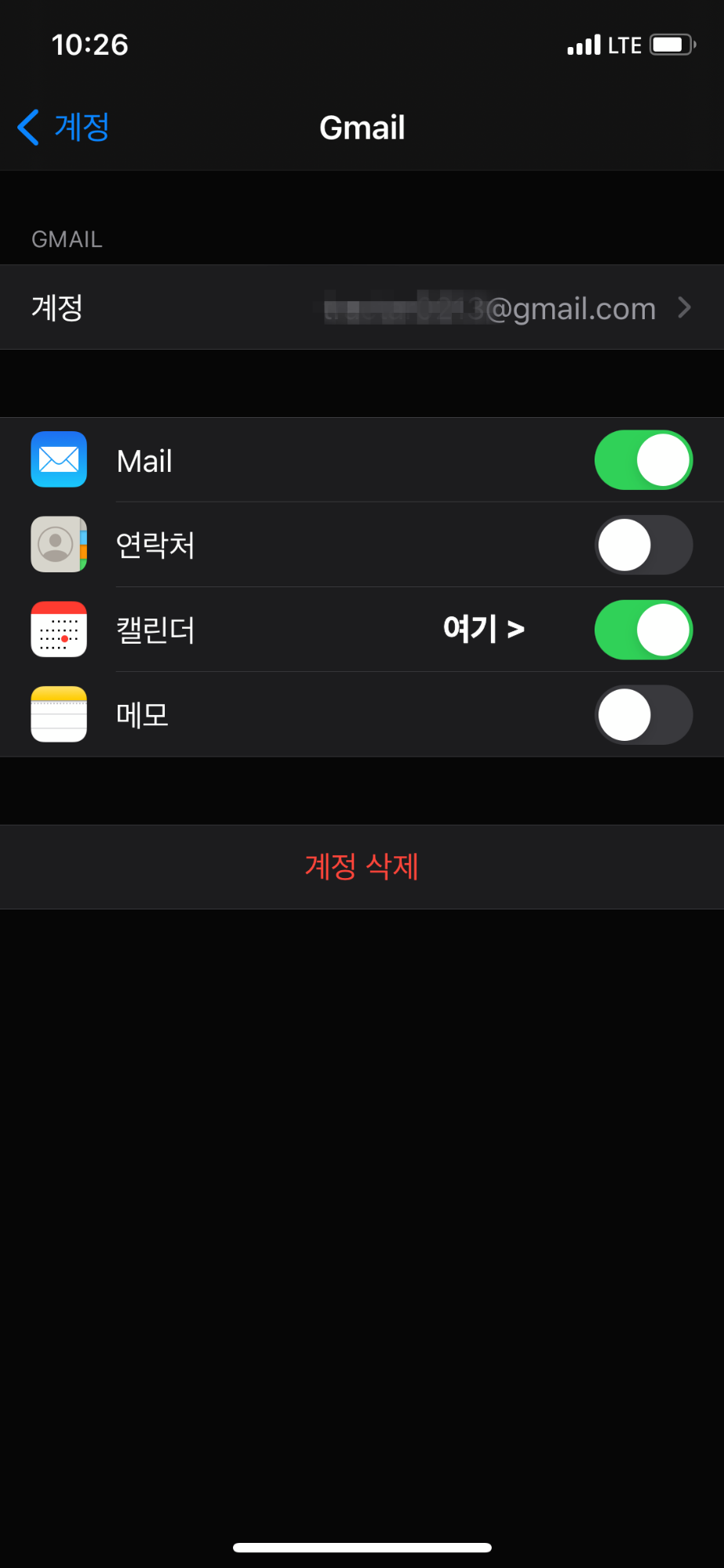
5. 기본 사용 계정을 변경
일정을 등록할때마다 구글 캘린더와 연동을 하고 싶은것이라면
정말 중요한 부분입니다!
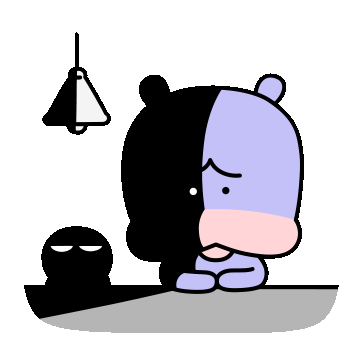
이 부분을 진행하지 않으시면, 캘린더에 일정을 등록 할 때마다 매번 구글에 등록하는것이라고 체크를 해야하니
메인 캘린더를 구글과 연동시키고 싶으시다면 꼭! 집중해서 따라해주세요.
다시 이전에 봤던 캘린더 설정 화면으로 이동할거에요.
2번 단계에서 봤던 첫번째 화면이죠.
이 화면에서 기본 캘린더를 눌러주세요.
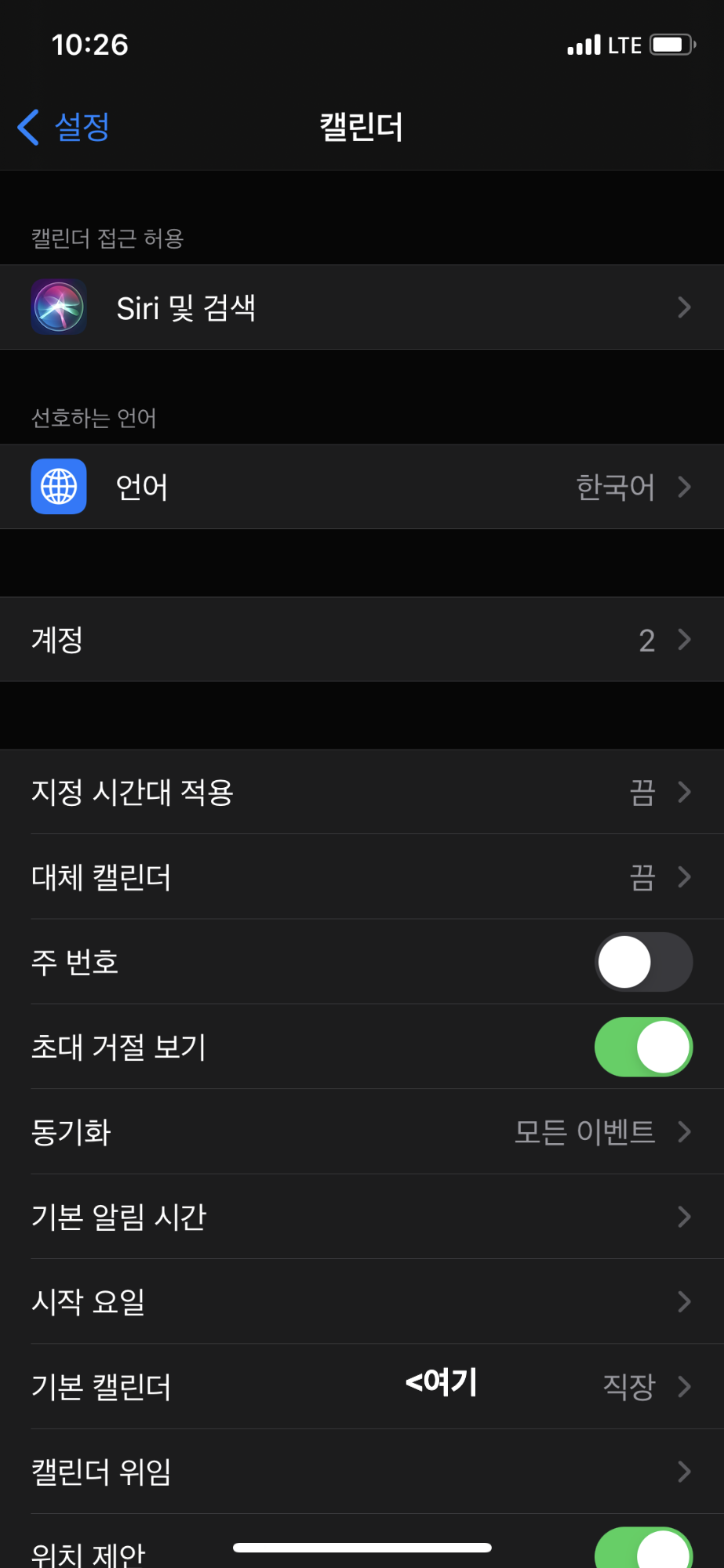
아래와 같은 화면이 보일텐데요.
저처럼 조금전에 등록한 Gmail 계정을 선택해서 옆에 v 표시가 생기도록 해주세요.
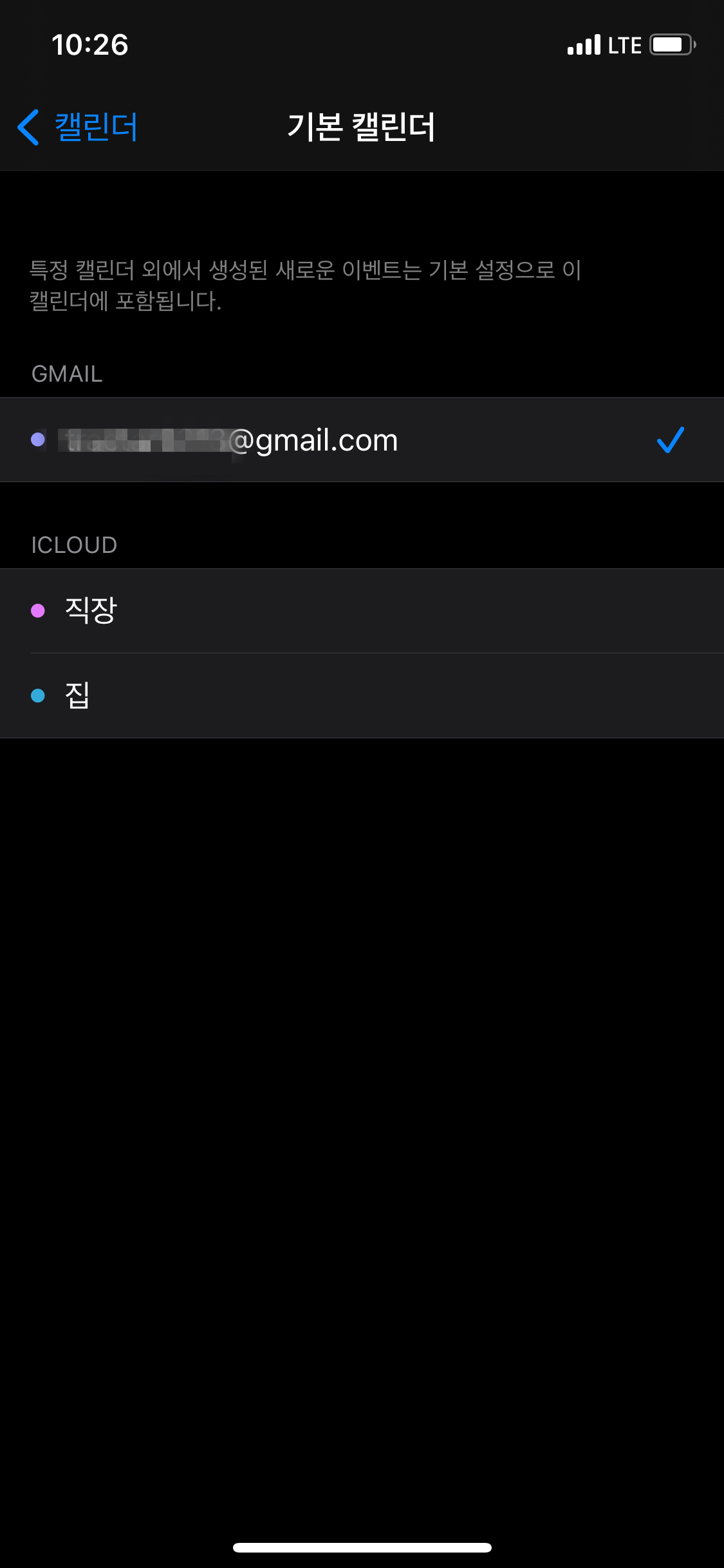
이제 설정은 끝났어요!!

혹시 모르니 한번 확인을 해볼까요?!
6. 연동이 잘 되었는지 테스트
아이폰 캘린더에서 새로운 이벤트를 추가해봤는데요.
아래쪽 캘린더에 조금전에 설정한 gmail이 기본으로 설정되어 있는거 보이시죠?
제가 일정을 등록하면 gmail 계정과 연동이 된다는 뜻이에요.
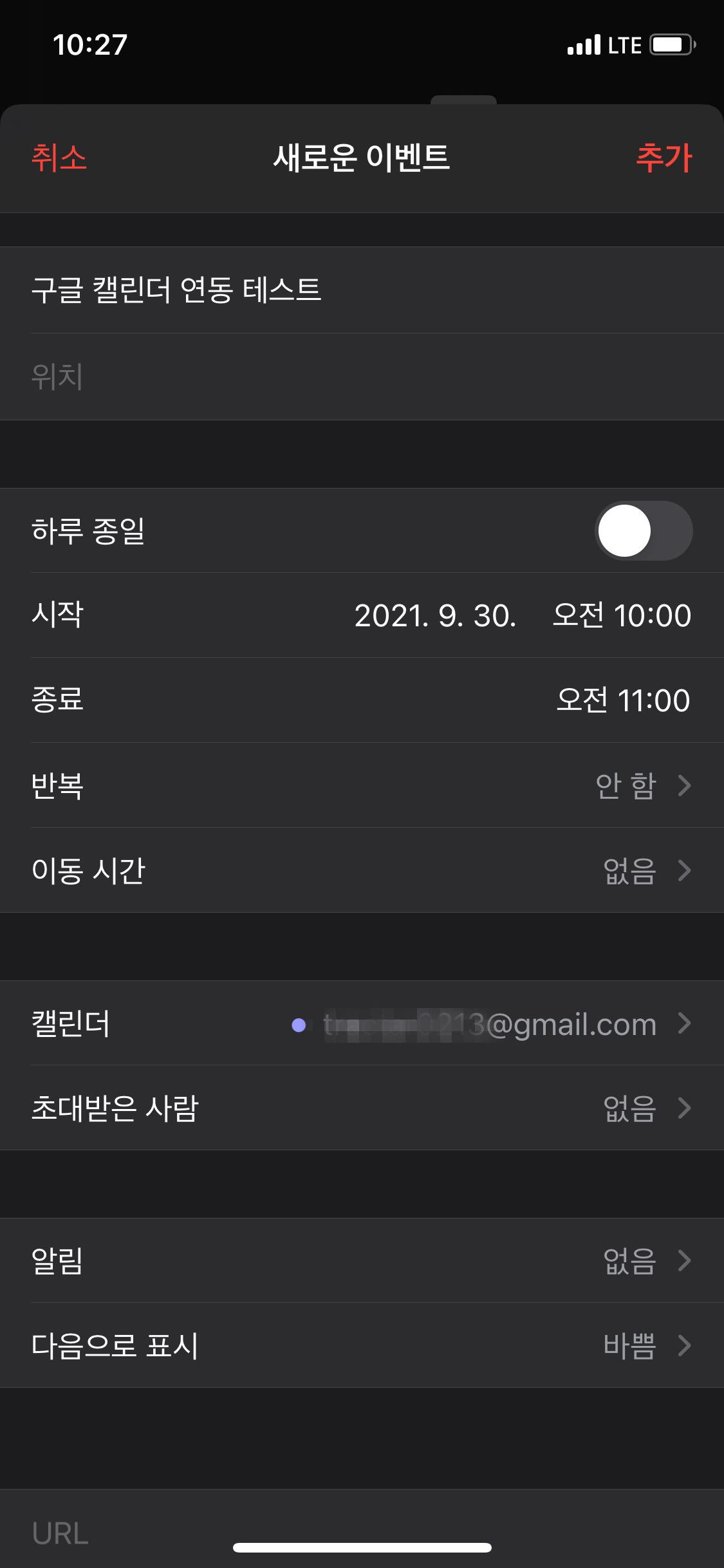
이벤트를 등록하고 구글캘린더 앱을 설치하고 확인을 해봤어요.
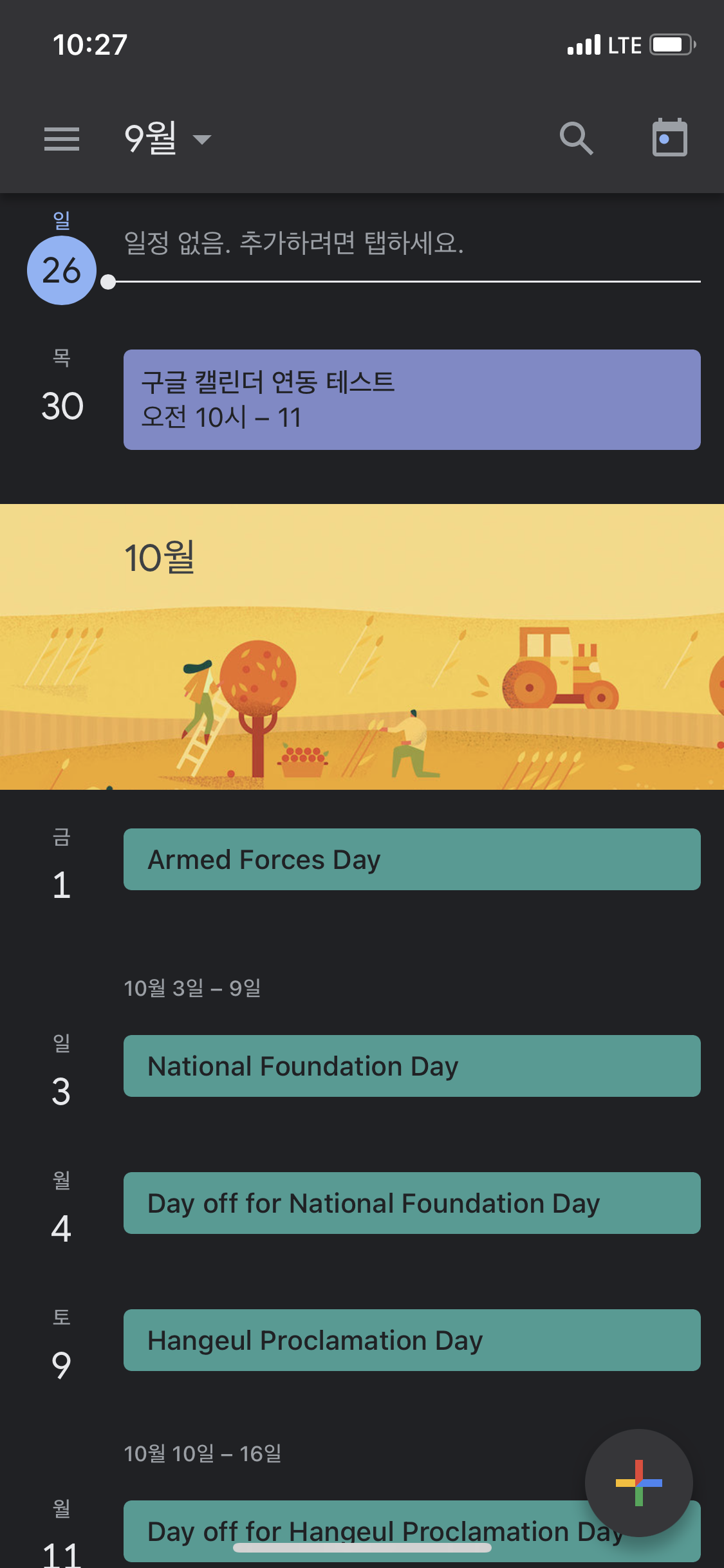
9월 30일에 아이폰 캘린더로 등록한 일정이 구글 캘린더에서도 똑같이 보이죠?

이제 아이폰에서 일정을 등록하면, 구글캘린더에서도 볼 수 있겠네요.
같은 방식으로 애플 어떤 제품에서도 구글 캘린더와 캘린더 연동을 할 수 있어요.
혹시 방법이 헷갈리신다면, 댓글 달아주시면 제가 맥북에서 연동하는 방법도 따로 게시글을 작성해볼게요.
지금까지 컴퓨터쟁이 오동동이었습니다.
감사합니다.

'IT' 카테고리의 다른 글
| [공인 ip 확인 방법] 내 IP를 확인하는 방법! 잉 192어쩌구가 제 ip가 아니라고요? (1) | 2022.11.05 |
|---|---|
| MBPS? 내 인터넷 속도로 유튜브, 넷플릭스 충분할까? (0) | 2021.10.10 |
| 인터넷 속도 측정 방법! Mbps가 얼마나 빠른거죠? (1) | 2021.10.04 |