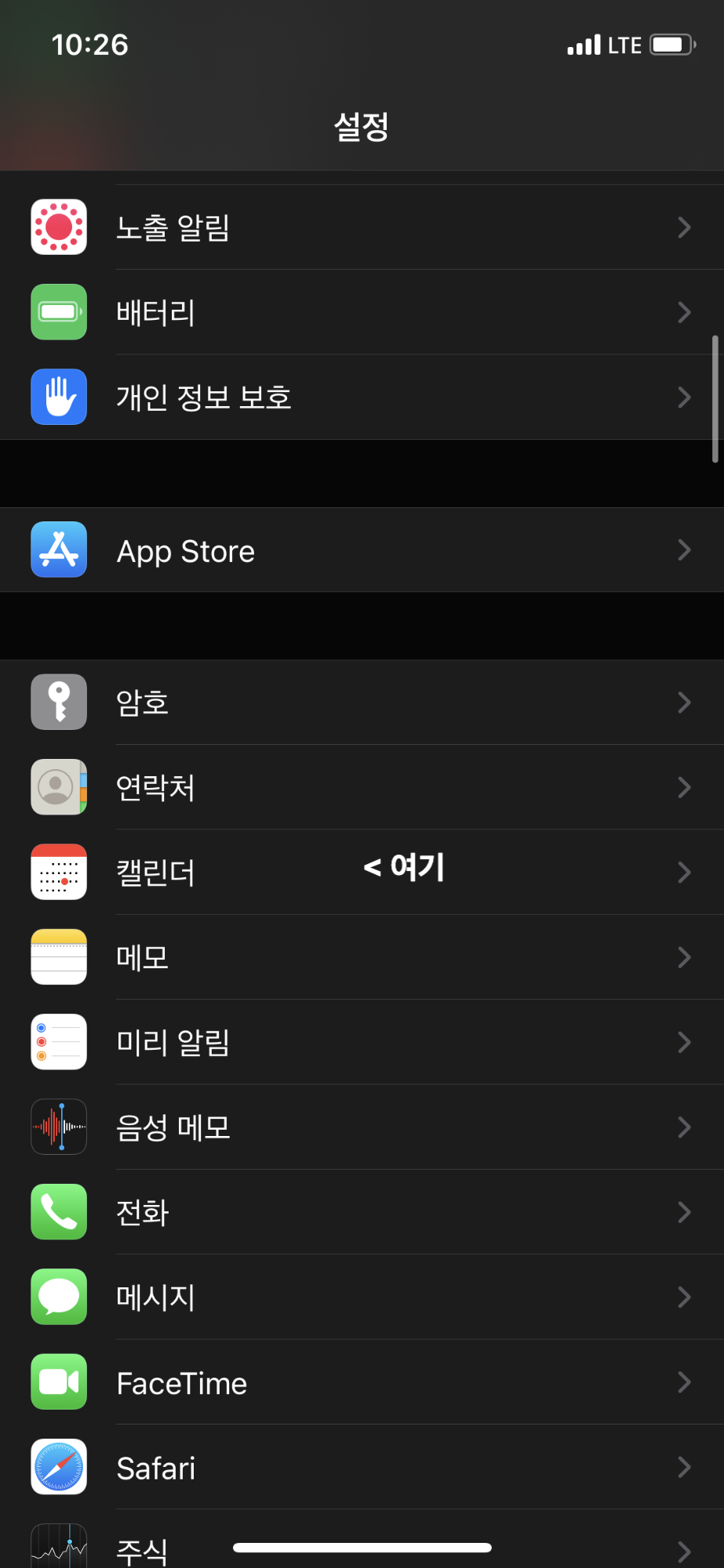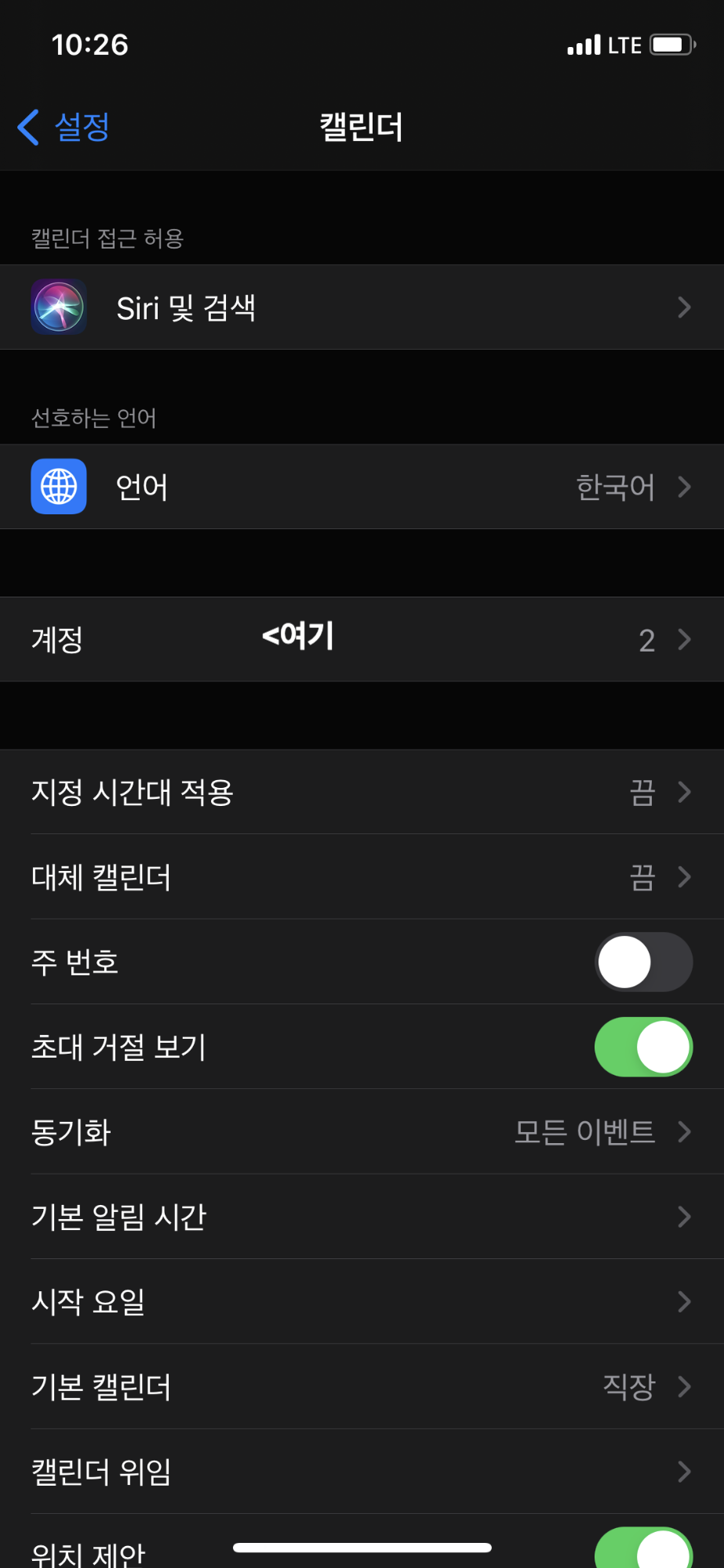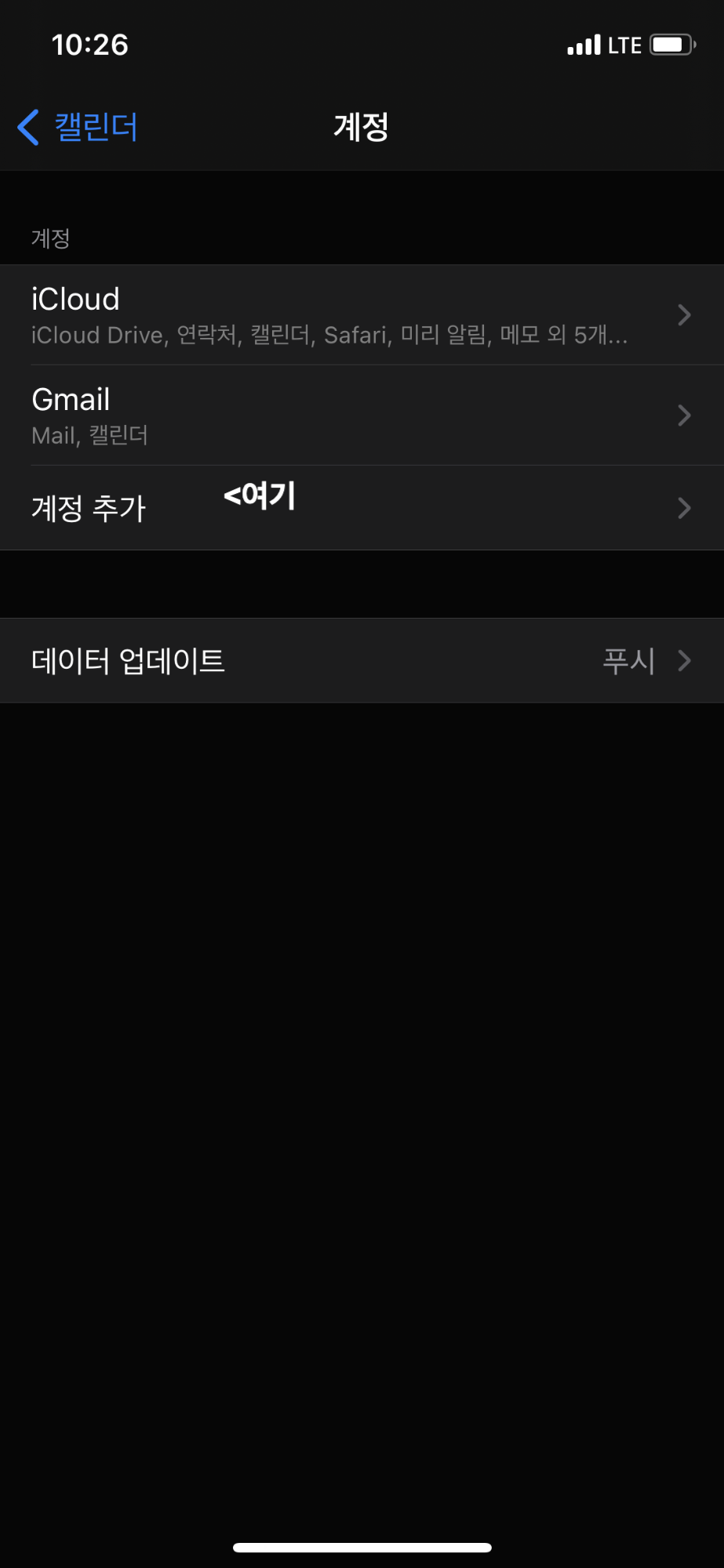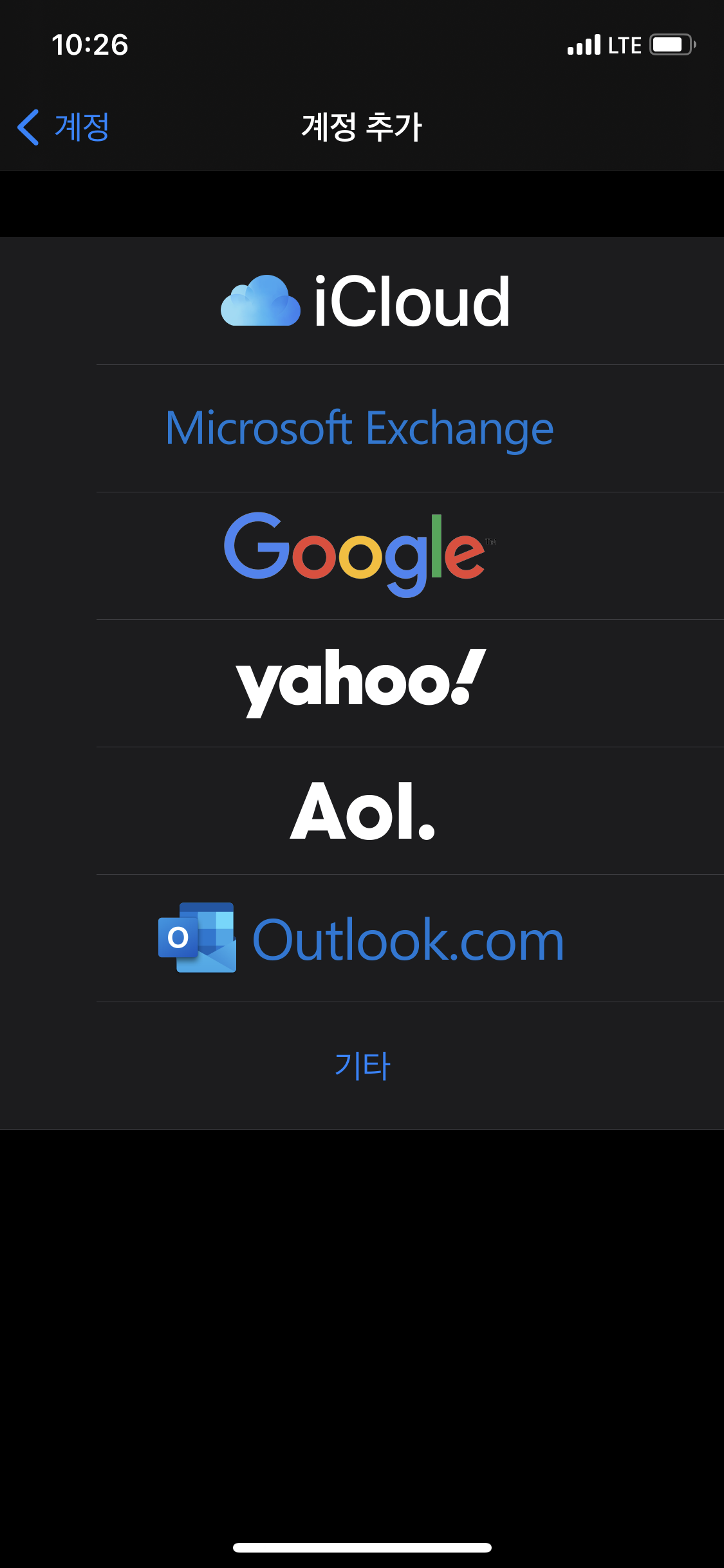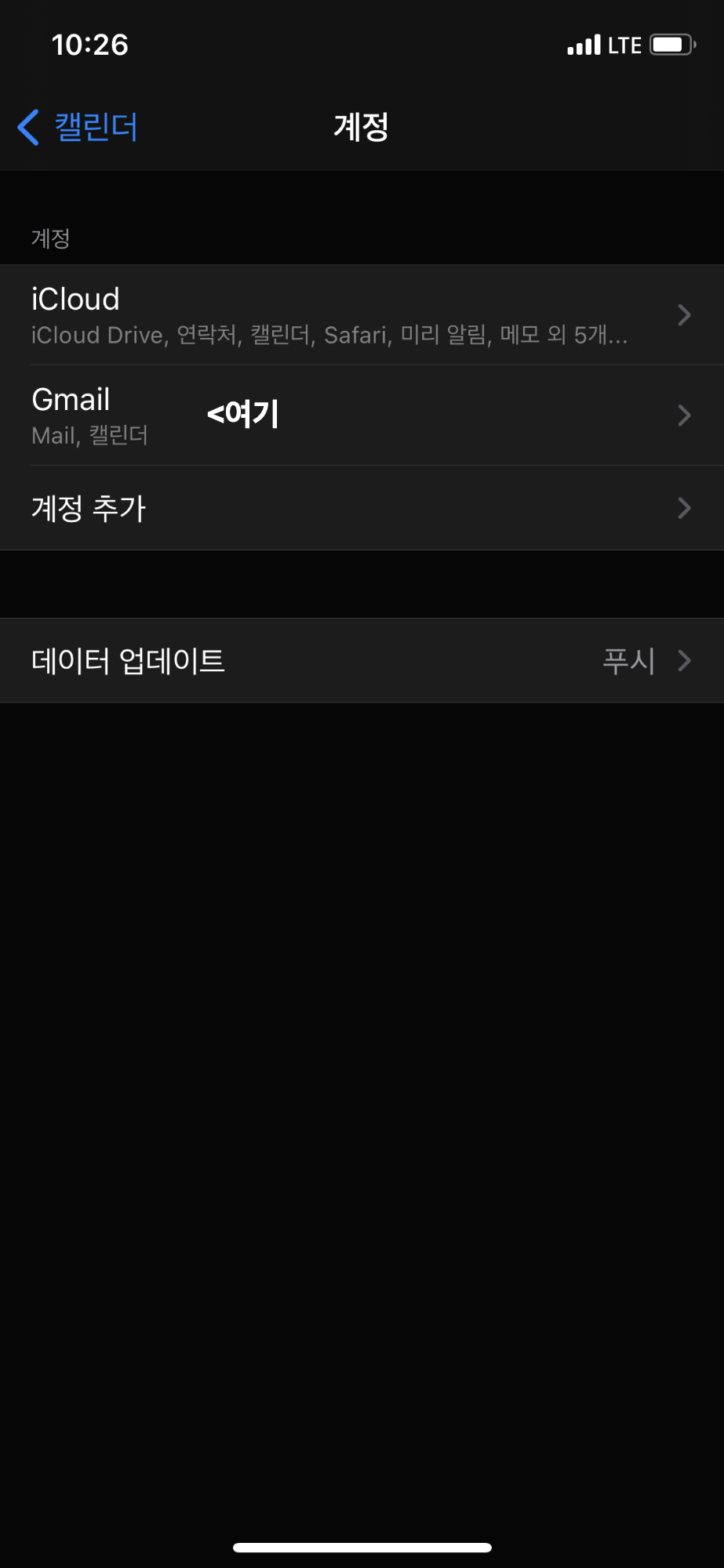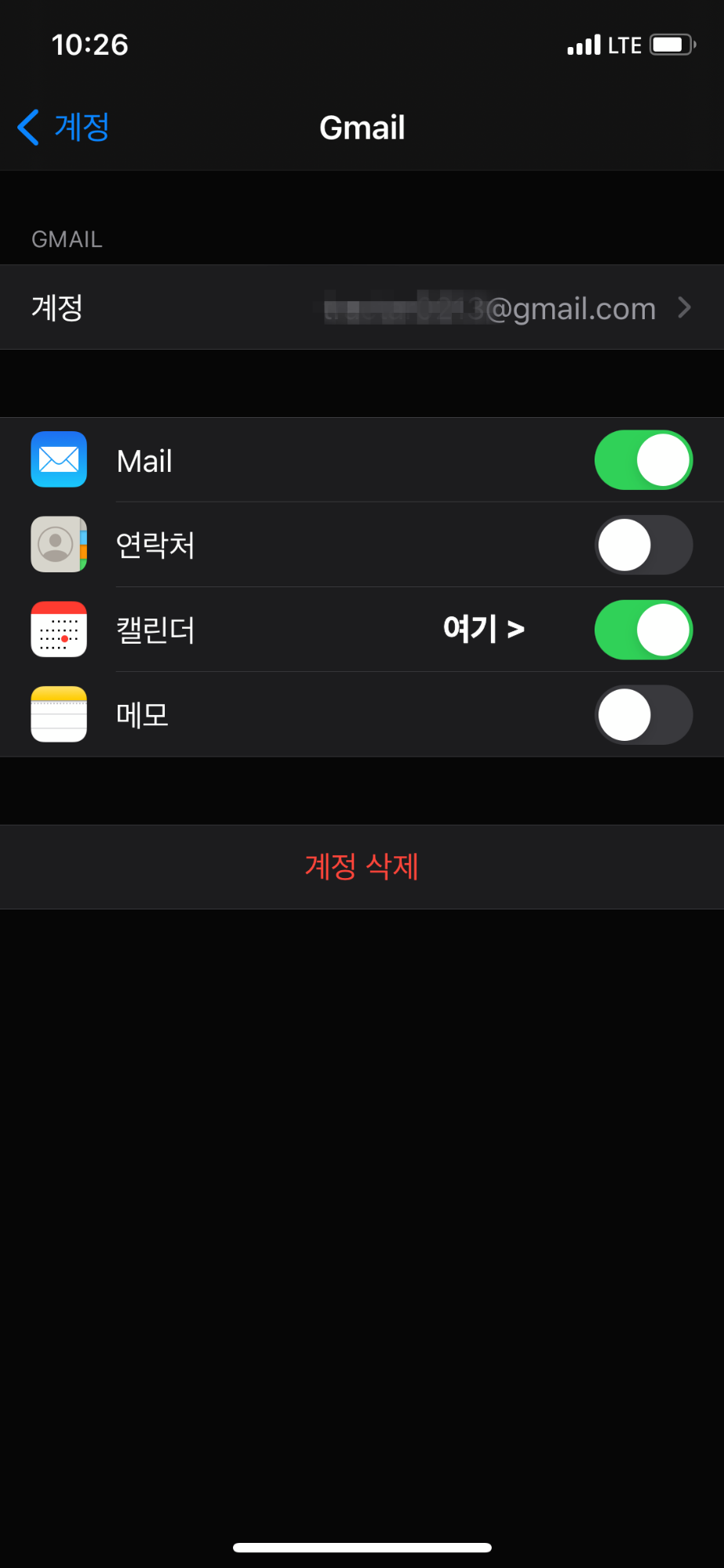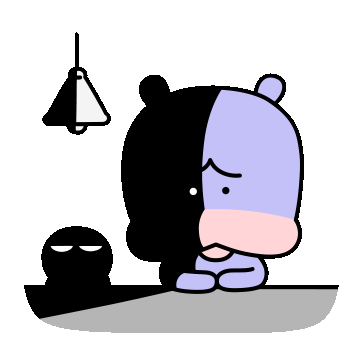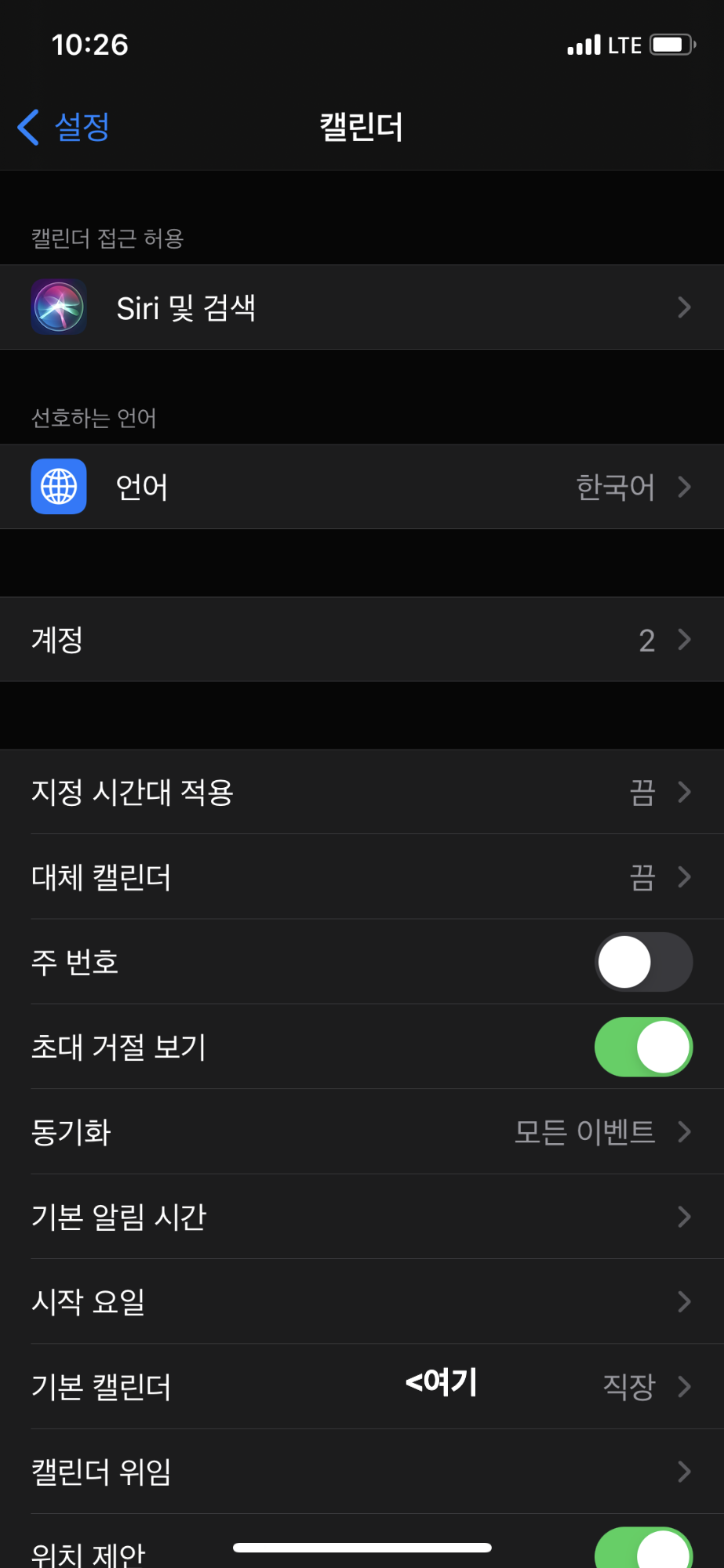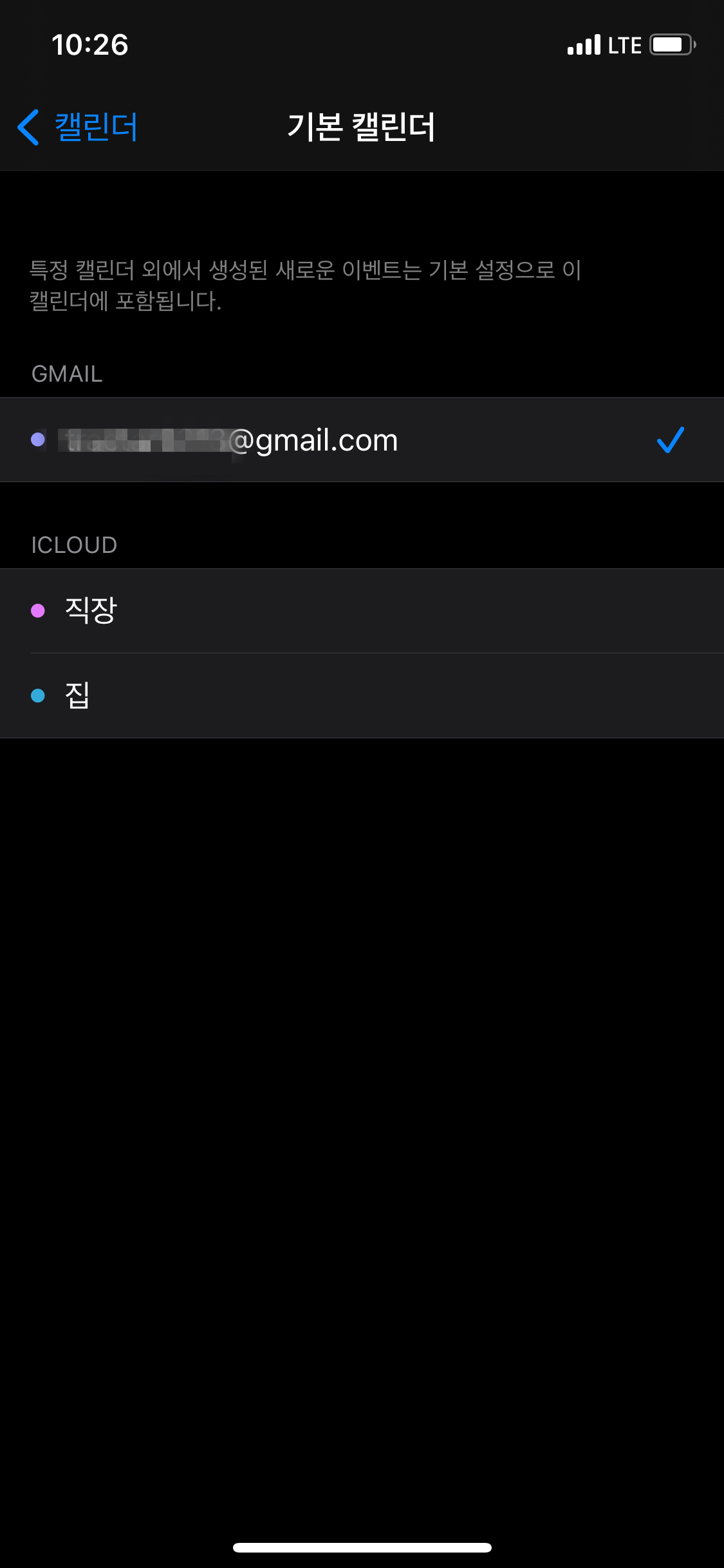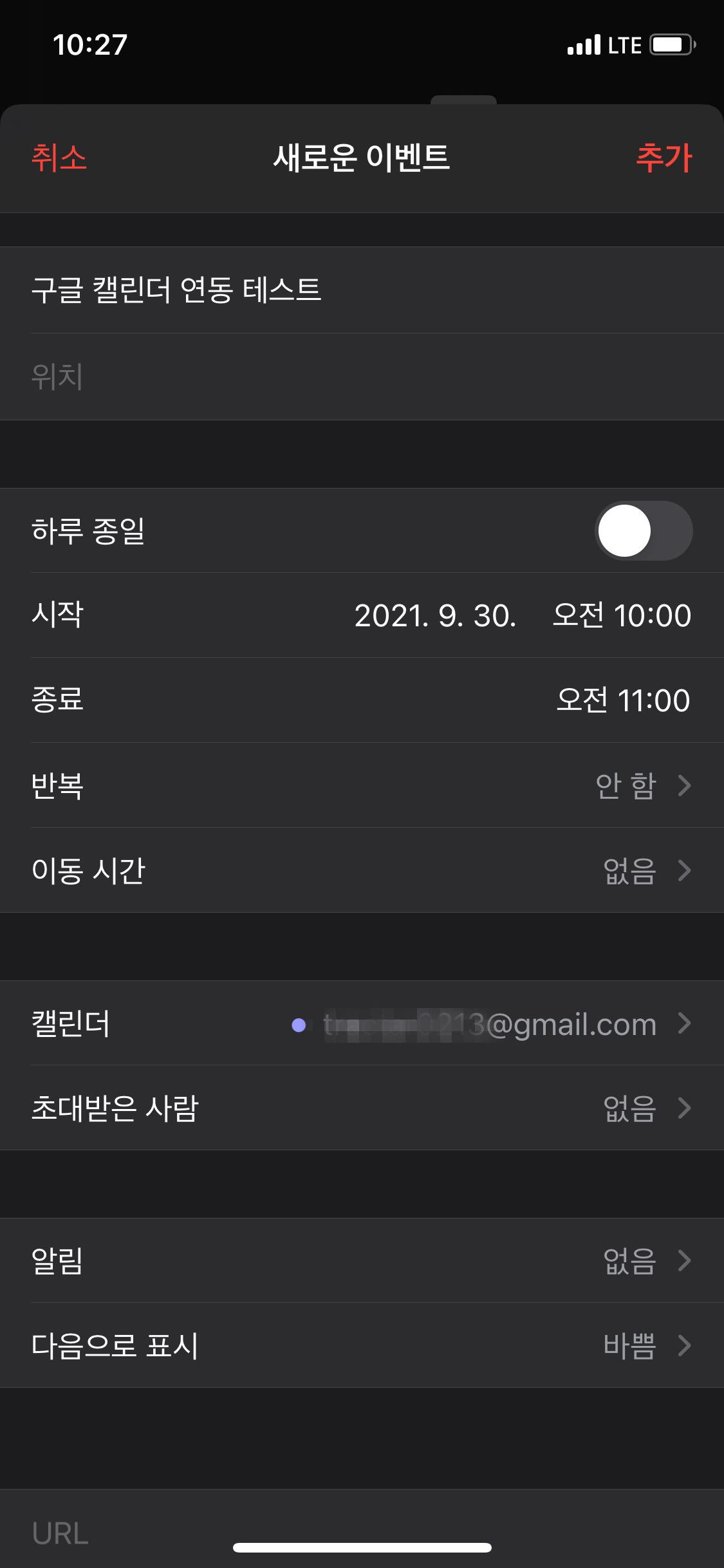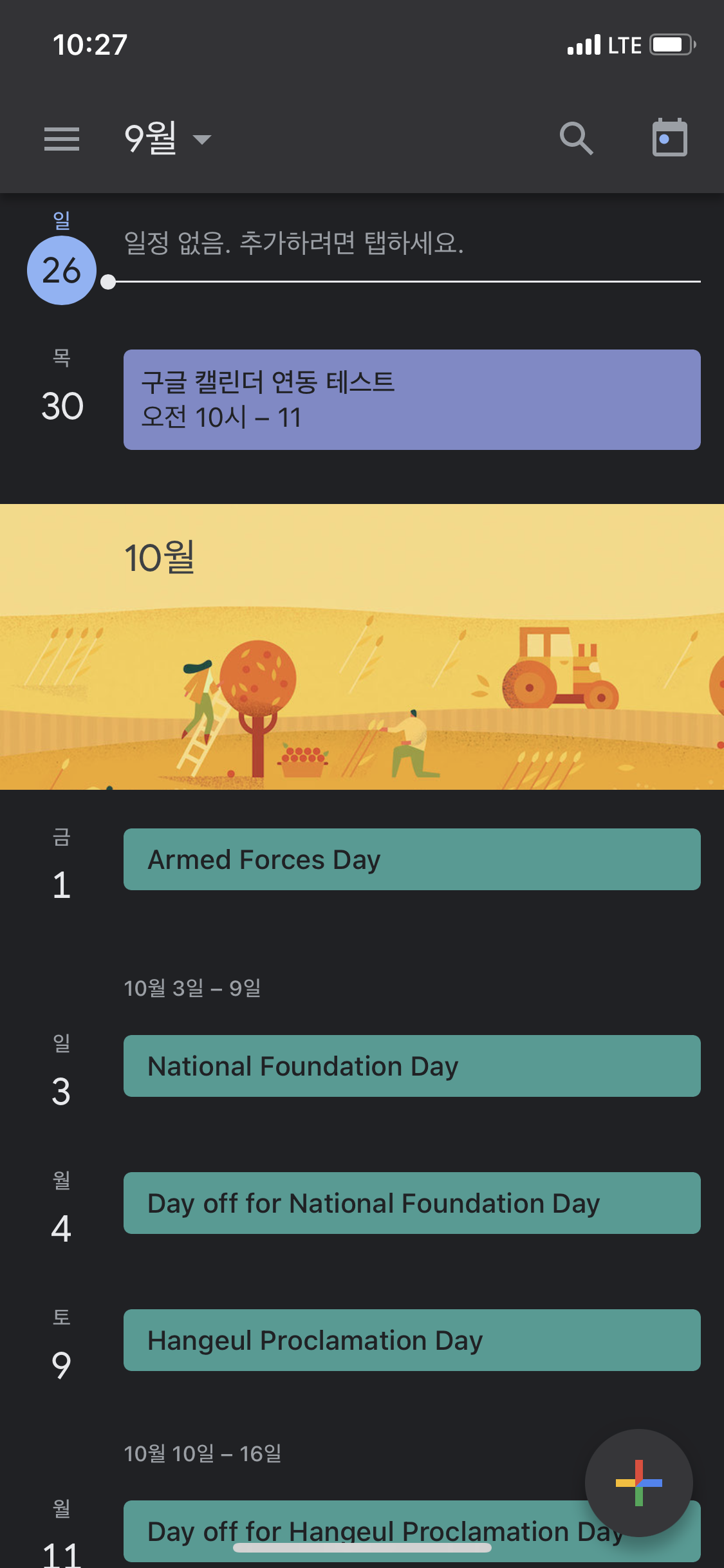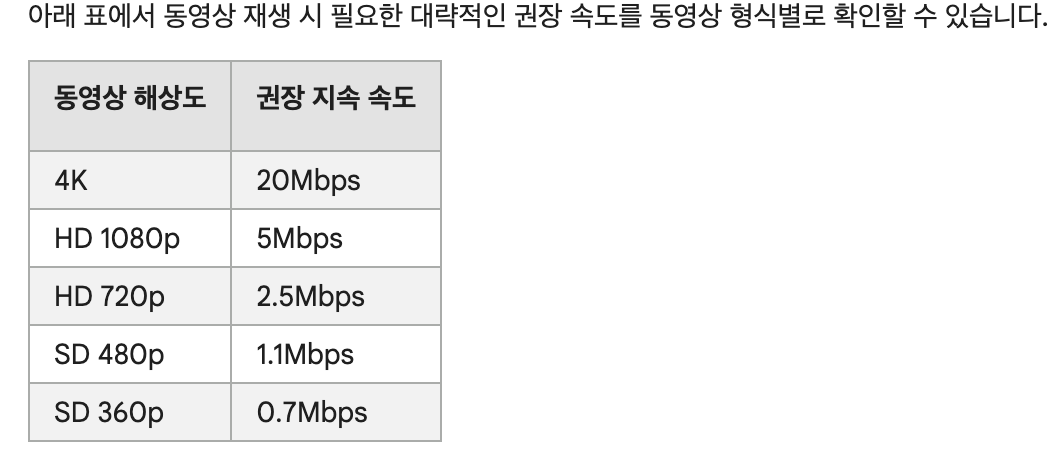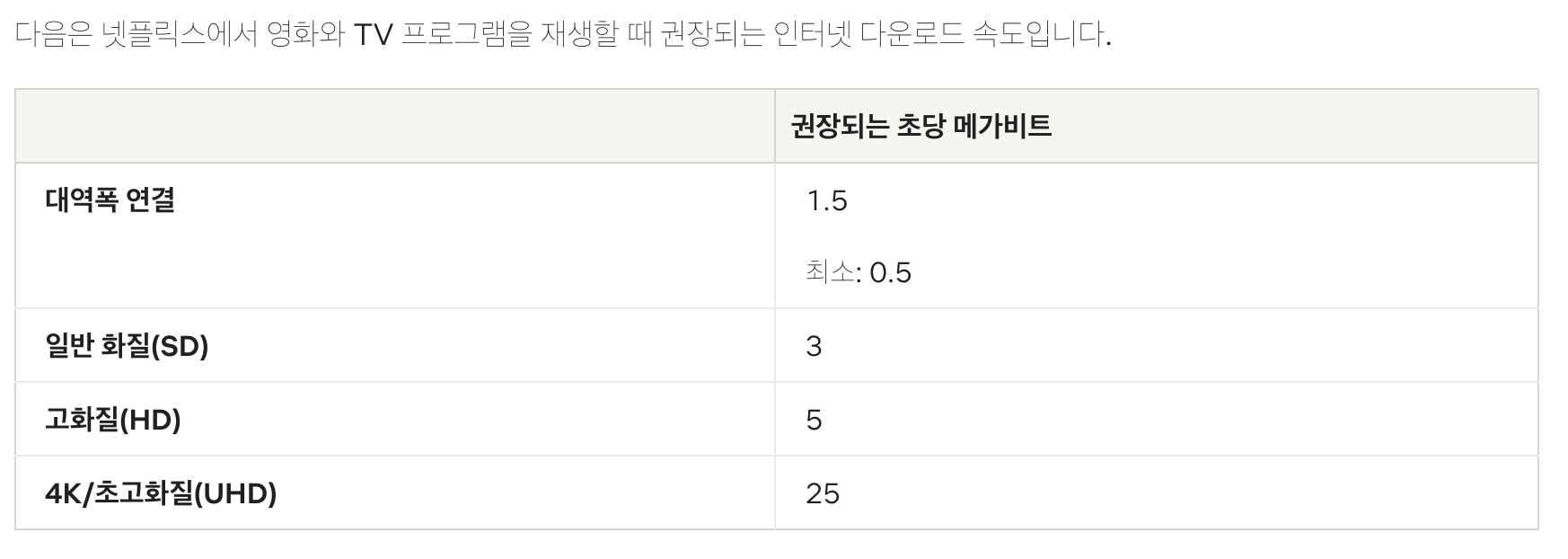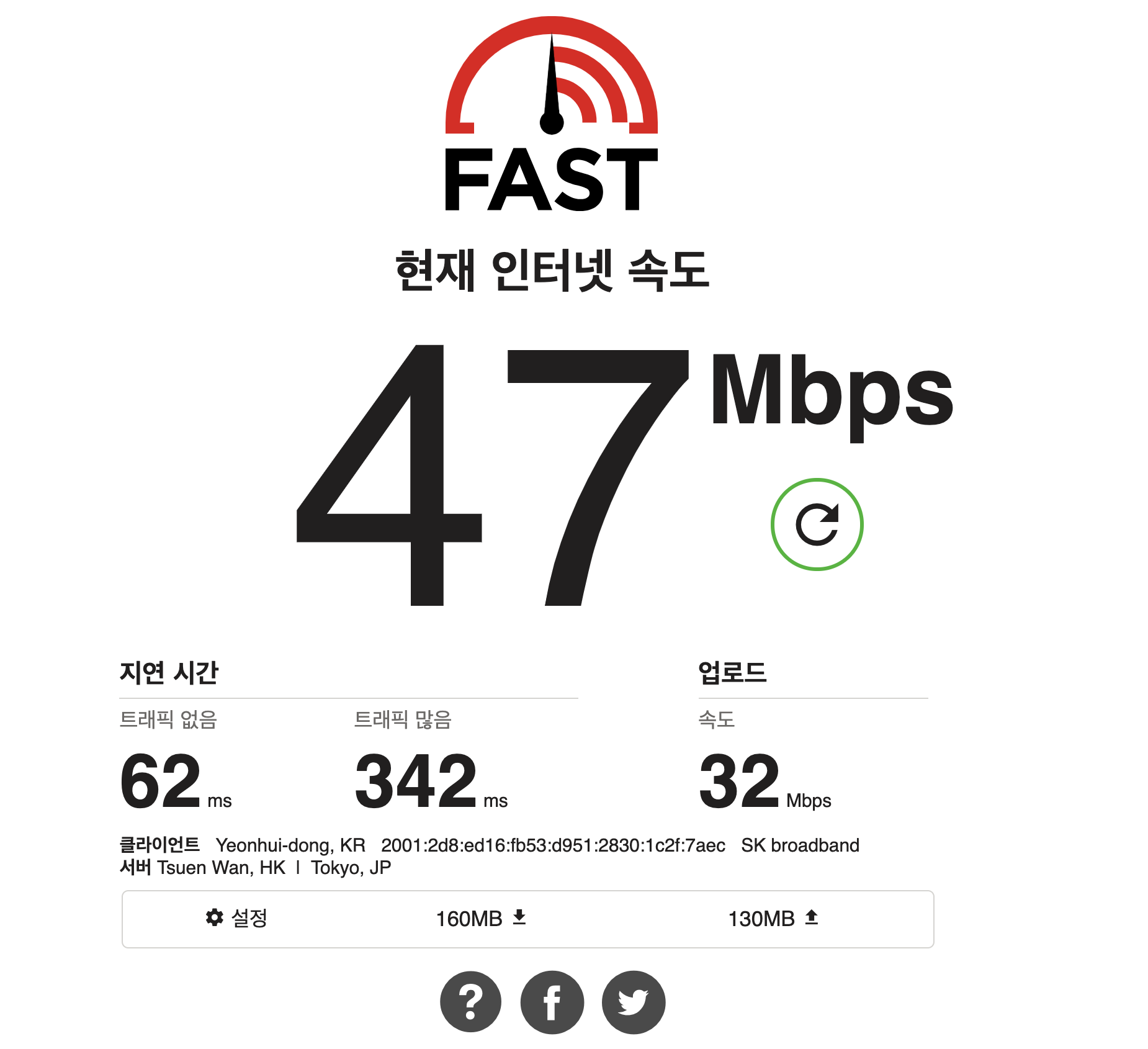안녕하세요.

오늘은 본인의 공인 IP를 확인하는 방법을 알려드리려고 해요!
인터넷에 ip 확인 방법을 검색하면 이상한 검은화면에다가
ipconfig
를 검색하고 검은화면 찍힌 외계어에서 ip를 찾는 방법을 알려주는데요.
대분의 경우! 그 방법으로는 자신의 ip를 찾을 수 없습니다!
일단 ip 확인 방법을 바로 알려드리고, 자세한 설명이 필요하신 분들은 다음 내용도 읽어보시면 될 것 같아요.
IP를 확인하는 방법은 바로!
네이버에 "공인 ip" 라고 검색하시면 본인의 공인 ip를 확인 할 수 있습니다.
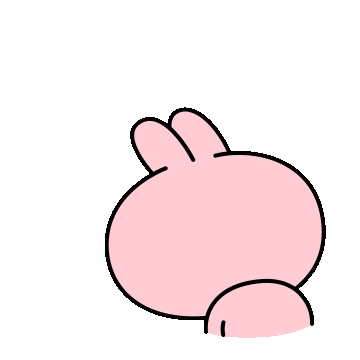

검색결과가 아래와 같이 나올거에요.
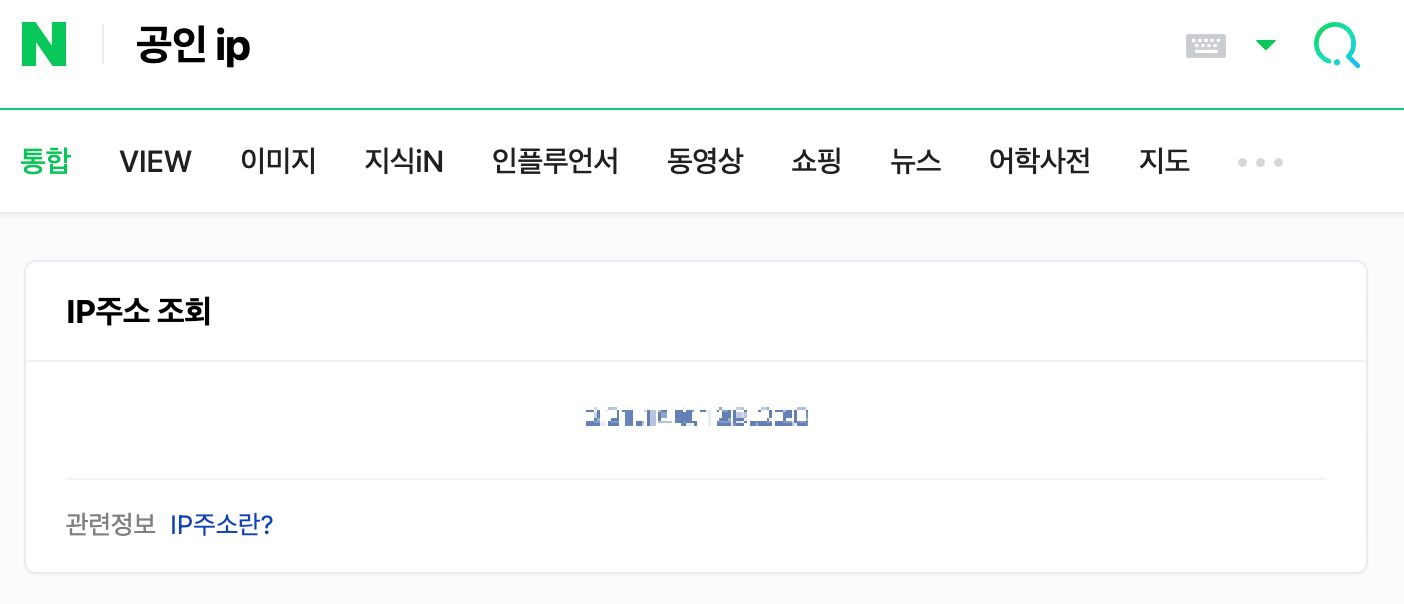
바로 본인의 IP를 확인 하실 수 있습니다.
간단하죠?

인터넷에 검색해서 cmd창에서 어쩌구 저쩌구 해보고, 제 제어판에서 어쩌구 저쩌구 했더니
제 컴퓨터의 ip는 192.168.0.10 이던데 이게 진짜 ip 아닌가요?
네, 그 ip 진짜 컴퓨터의 ip는 맞지만 아니기도합니다.
일단 그림을 하나 보실게요.
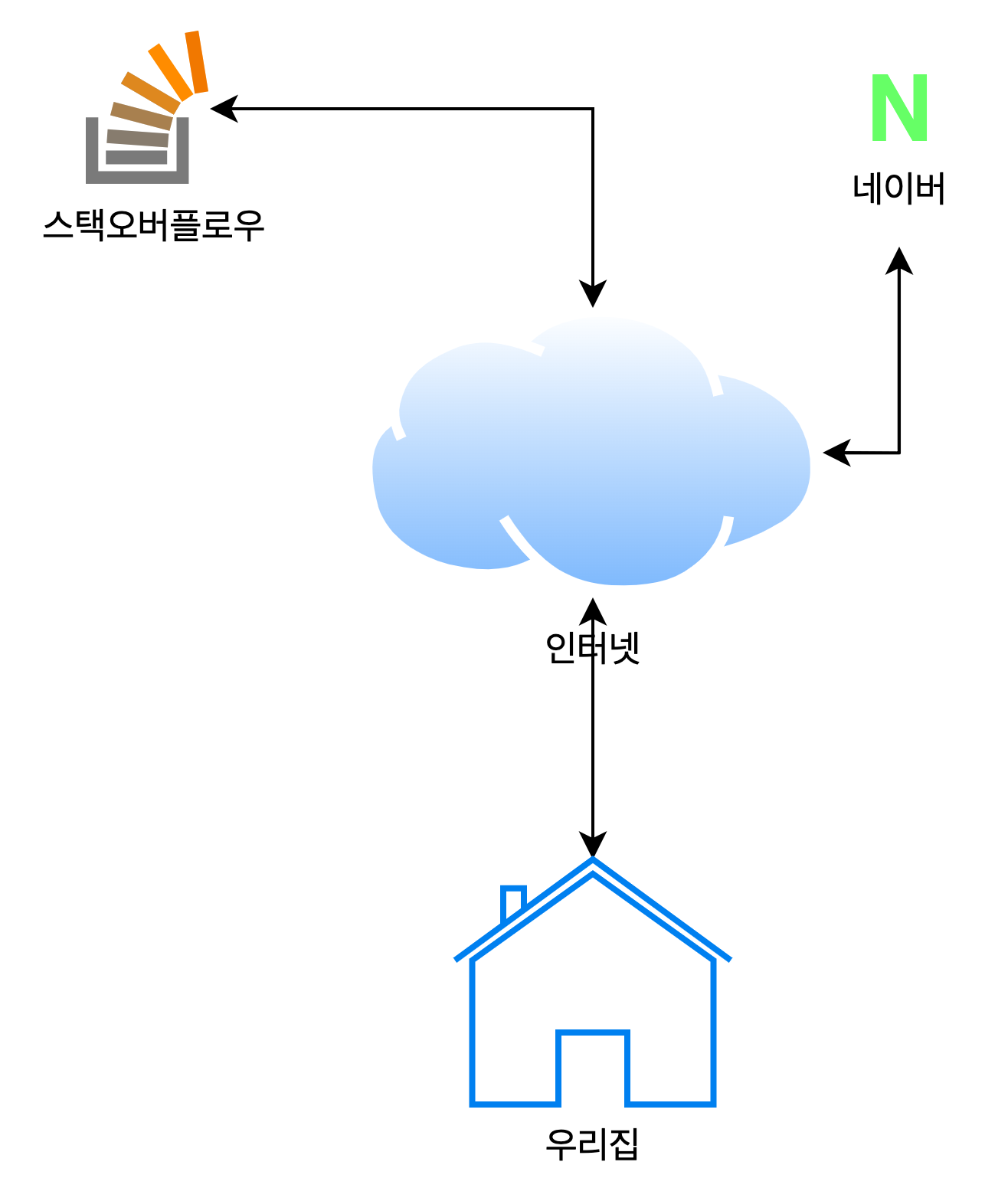
인터넷에서 서비스중인 네이버, 스택오버플로우 같은 웹 사이트들과 같이 저희도 집에서 똑같은 방식으로 인터넷과 연결이 되어 있어요.
그리고 각각의 서비스 또는 사용자들은 개개인을 식별할 수 있는 주민등록번호와 같은 번호를 가지고 있는데,
그 번호가 바로 IP 입니다.
하지만 우리가 할당받은 그 번호를 보통은 컴퓨터가 직접 사용하지 않습니다.
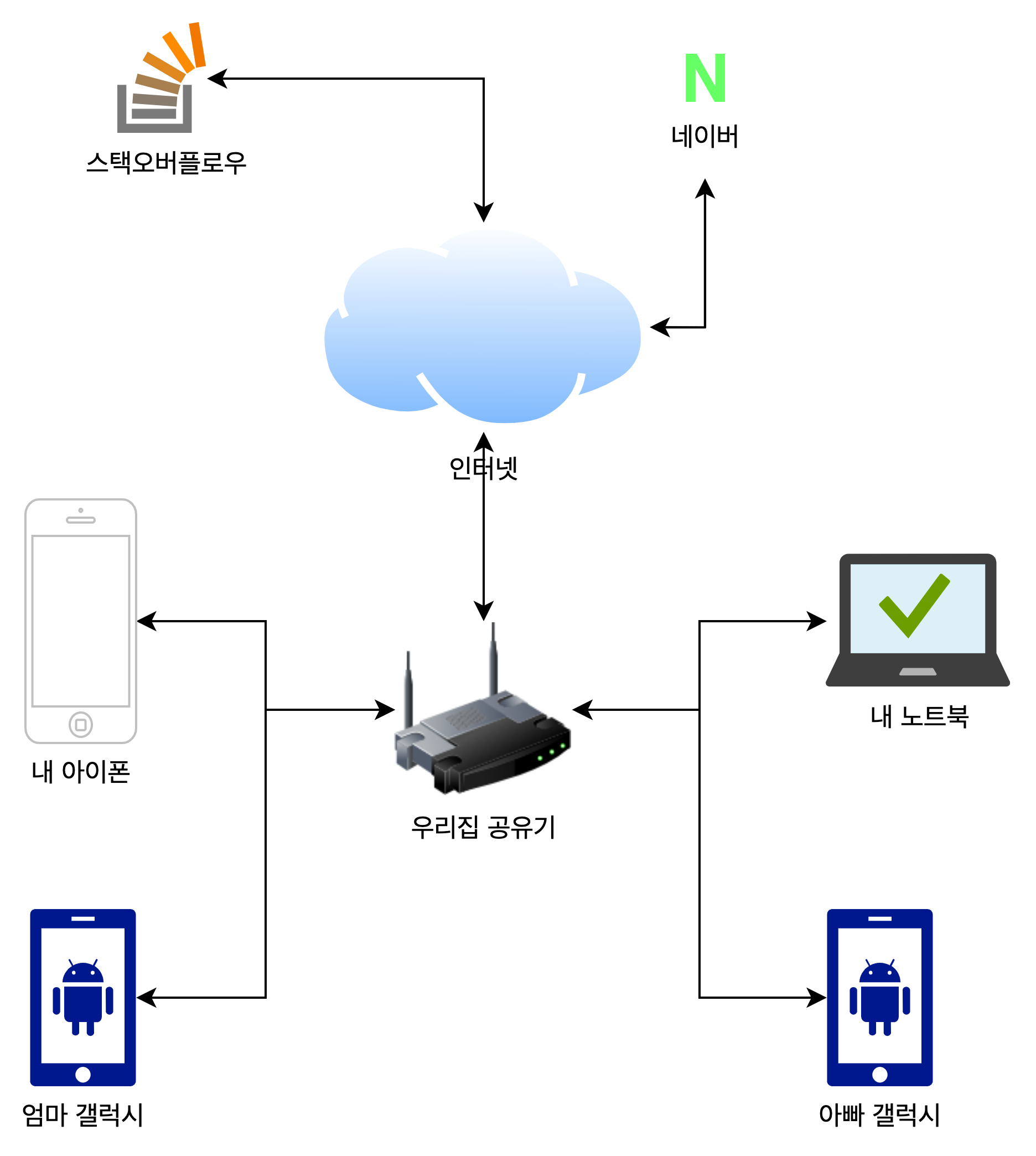
보통은 이렇게 집에있는 공유기에 연결이 되어서 인터넷을 사용하죠.
그리고 우리집을 식별하는 주민등록번호인 ip는 공유기가 사용을 하고 있어요!
그래서 제어판이나 cmd 같은곳에서 확인하는 ip는 대부분 공인 ip가 아닌 192.168.***.*** 이렇게 생긴 사설IP인것이죠.
사설 IP는 인터넷을 이루는 구성원들이 만들어놓은 약속이에요.
192.168.* 이나 10.*, 172.* 이렇게 생긴 IP는 인터넷 세상에서는 쓰지 말고, 각자의 내부에서만 사용을 하자 라고 말이죠
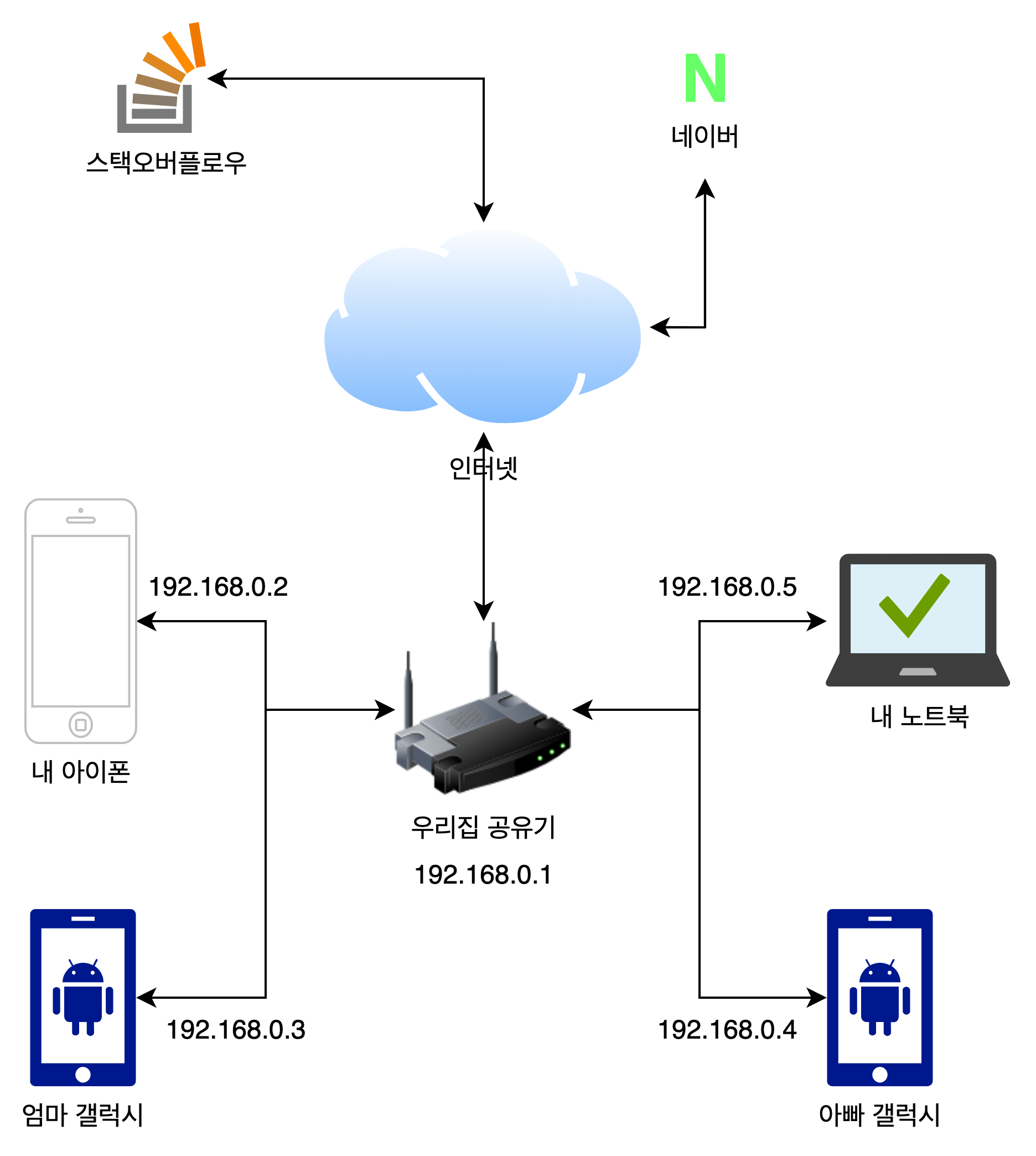
그래서 공유기가 하는 역할은 간단해요!
이렇게 기기별로 주민등록번호를 부여해주는거죠.(단! 이 주민등록번호는 우리집에서만 유효한 번호에요. 다른집들도 똑같이 192.168.0.2 와 같은 번호를 공유기가 부여해 주고 있거든요.)
그래서 내 IP를 확인하려면 우리집 공유기의 IP를 알아야 하는거죠.
공유기도 192.168.0.1 과 같이 사설 IP를 가지고 있지만, 이 ip는 우리끼리 통신을 하기위해서만 사용을하고,
인터넷 세상과는 통신사에서 부여해준 IP를 사용해서 통신을 하고 있습니다.
우리가 ipconfig와 같은 기능을 이용해서 ip를 확인한다면 아래와 같은 상황이 벌어지게되죠.
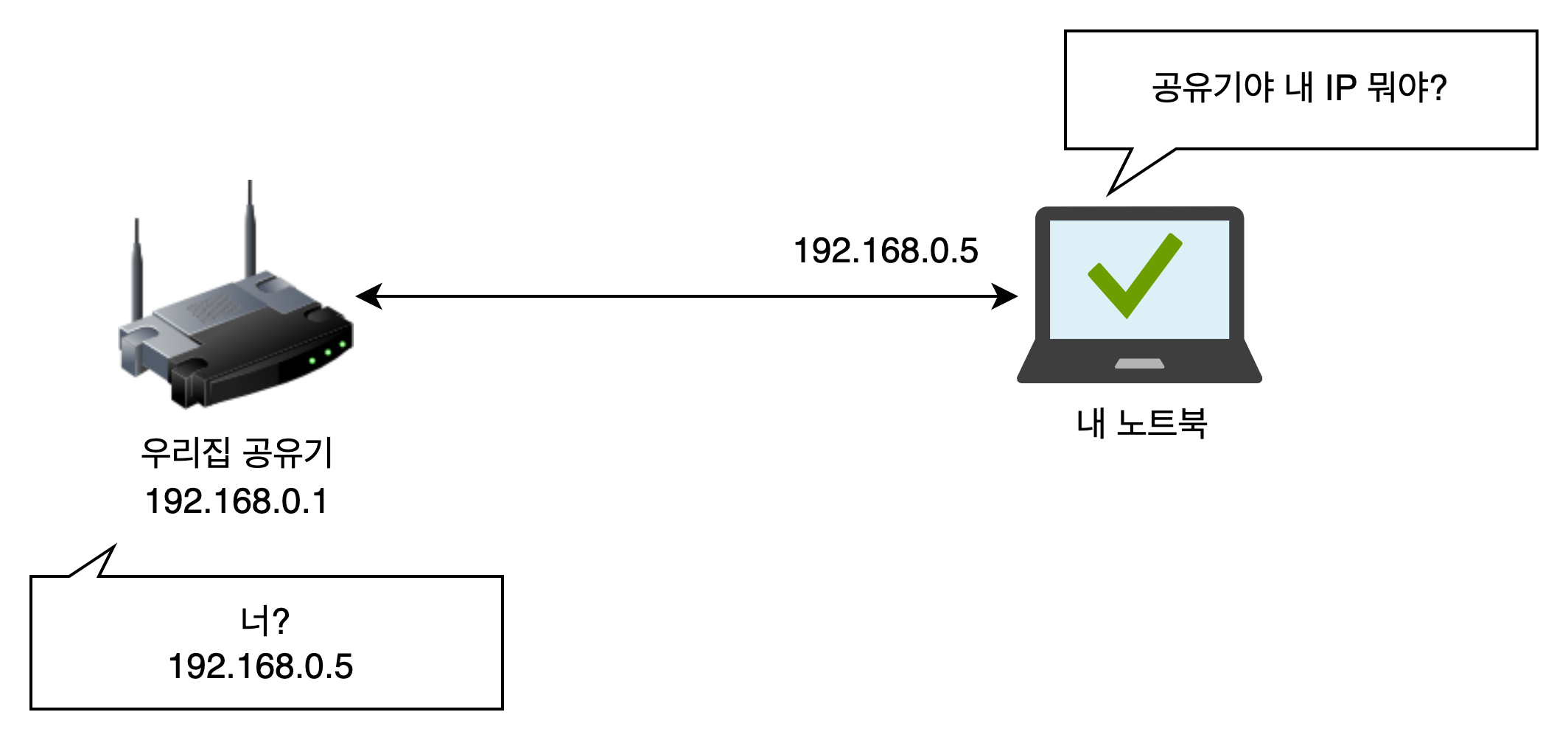
내 노트북이 공유기한테 부여받은 IP만 계속 확인하고 있는게 되어버리는거에요.
네이버에 검색하는거는 뭐가 다른걸까요?

네이버는 제가 공유기에게 부여받은 주민번호의 존재는 전혀 몰라요!
그래서 공유기가 통신사에게 부여받은 IP인 1.2.3.4 만 알고, 알려줄 수 있는거죠.
최대한 쉽게 설명해보려고 노력을 했는데,
이해가 됐는지 모르겠네요
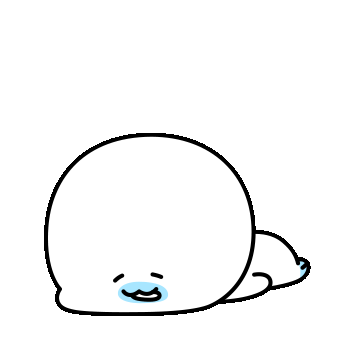
궁금한 부분이 있으시면 댓글 남겨주시면 설명드릴게요!
읽어주셔서 감사합니다.
'IT' 카테고리의 다른 글
| [아이폰 꿀팁]아이폰 캘린더와 구글 캘린더를 연동! 맥북, 윈도우노트북 다 가능해요 (0) | 2021.10.23 |
|---|---|
| MBPS? 내 인터넷 속도로 유튜브, 넷플릭스 충분할까? (0) | 2021.10.10 |
| 인터넷 속도 측정 방법! Mbps가 얼마나 빠른거죠? (1) | 2021.10.04 |